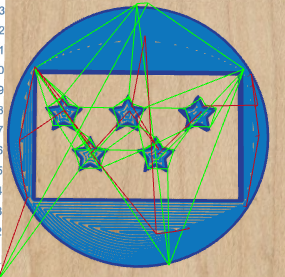I couldn’t find this in the UI. Using other CAM systems it would set up to first do a rough cut with a large bit, and then go back and fix the detail with a small bit. Like if you are cutting a pocket with sharp inside corners, you would want to use a really small bit to get those corners, but not to cut out the whole pocket. So is there a way to do a rough cut followed by a detailed cut, or is this on the feature roadmap?
Easel has this feature, but it is in “early access” mode for testing. If you would like to test the feature and provide feedback, we could add you to the list of early access users.
Jeff
I would be interested it testing this feature!
Wow, that will be so useful!
Easel is getting more powerful every week. Now if Easel only had a way to accurately dimension shapes. For example if I am trying to cut a simple dovetail joint, I have not figured out a way to be sure the joints are the exact size I need.
Maybe I am just missing something.
Thank you for all the work you are putting in to Easel.
@ChrisWundram, @MikeMerzke, @AllenMassey: I’ve given each of you early access to test and provide feedback on Easel’s Roughing/Detail feature. If anyone else wants access, just let us know, and we’ll hook you up.
Here’s a little guide to how to test this early access feature. Keep in mind we are looking for feedback as to how we can make this feature better. It has a few rough spots right now in the workflow.
How to test the feature:
-
By default, Easel will act just like it did before
-
If you click the “+” sign in the toolbar above the 3D preview, you can add an additional bit. The original bit will be treated as the larger “roughing” bit, and the new bit will be treated as the smaller “detail” bit:

-
When using 2 bits, 2 things will be different:
(1) Easel will generate 2 sets of toolpaths every time you click the Show Toolpaths button. Areas that can be cut with the roughing bit will be shown in light blue. Areas that can only be reached with the detail bit will be shown in dark purple.
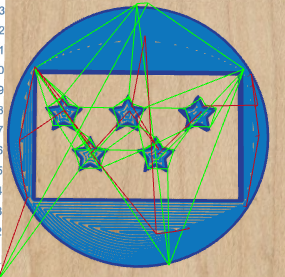
(2) Every time you go through the walkthrough Easel will ask if you want to run a roughing pass or a detail pass.
-
If you select a roughing pass in the walkthrough, Easel will ask you to confirm your larger bit size, and then it will proceed to cut only the areas of the design that are reachable with that bit size. It will also skip all “outline” elements, which it will save for cutting on the detail pass.
-
If you select a detail pass in the walkthrough, Easel will ask you to confirm your smaller bit size, and then it will proceed to cut only the areas that the smaller bit can reach but that the larger bit could not reach. It will also cut all outline shapes.
-
After you’re finished with the roughing passes, you’ll need to change your bit. This is main the part of the feature that we have not finalized yet, which is why it’s still in early access. The current process is pretty much left up to the user. What I usually do is try very carefully not to move the spindle in the X/Y direction by making sure the motors are locked before changing the bit (if your motors are not always locked, you can lock them by using the machine controls on the right side of the walkthrough window). If you need to raise the Z axis to change bits, you can also use the jogging controls to do this. After you’ve changed bits, ideally without moving X/Y, you will need to jog the spindle to the original Z zero. I usually use the jogging controls to do this. Then you can start the detail run as described above, making sure to set a new zero point.
This sounds really promising. I don’t have a machine yet, but I will try going through the steps with the software.
I guess the eventual goal here is to be able to use the limit/homing switches to recover the x/y position after changing the bit? After all you might need to jog the x/y to find a spot where the part still has the original Z height so you can find the zero position.
Hi there,
Can i please access to this test feature i would love to do some tests with it
Thanks Frank
Hi Frank,
I gave you access to the feature. Please let us know your feedback from using it.
Thanks!
Jeff
Please may I have permission to test this feature!?!
Thank yall!
-Loren
Oh me me me Please please sir?
Put me down please …
If you are still adding people to test this feature I would love to be part of it.
Regards
Simon
I’m still waiting for mine, but I’d love access to this also.
@LorenLagasse @DonDespain @JoeBerman @SimonPhelan @NAM37 You’re all set up with access to this feature. Thanks for your interest in trying it out!
Could you please add me to the testing list as well. Thank you.
Please add me as well…!!
@JohnSavio and @WilliamPaukert, you guys now have access to the two-stage cut feature. Don’t forget to send us your feedback on the feature.
Thanks!
Jeff
Hi Jeff,
I would be willing to test this feature. I have a shapeoko 2 with a tinyG. I do all my 3D CAM with creo but I make signs and name plates for friends often and I use easel for that. Chilipeppr has the capability to energize all motors so it is harder to accidentally move the spindle during tool changes
Hi Bobby,
I gave you access to the feature.
Are you using Easel with Tiny G? Are you exporting the g-code? Easel has the ability to lock/unlock the motors as well, but Easel doesn’t support the Tiny G controller.
Jeff
Hi Jeff,
I use easel only to generate g-code then I manually add in a header block I defined to start my spindle, set units to inches, and an M5, M30 command to end the program. Thank you.
Bobby